# 我该如何使用Dogename?(适用于最新的版本)
*哈哈,终于开始写了,我都说鸽鸽我呀是不会咕的嘛*~ ╮(‵▽′)╭
此文章是Dogename的使用说明,它将指导您如何更好地使用这个点名工具。
> *使用一样新东西之前看看使用说明是个好习惯。* 🤔 *——我说的*
这个使用说明分为以下几个部分:(点击可直达)
### 1. 安装&开始使用
- [从哪弄来?](#从哪弄来)
- [怎么配置环境?(很简单的!)](#怎么配置环境)
- [运行&使用](#运行与使用)
### 2. 名单管理
- [添加一个名字](#添加一个名字)
- [懒人:批量添加名字(特别棒!)](#批量添加名字)
- 文字识别法
- 复制粘贴法
- [删除名字](#删除名字)
- [导入&导出名单](#名单的导入和导出)
- [打乱名字](#打乱名字)
### 3. 选项设置
- [点名方面的](#点名方面的设置)
- 点名规则
- 挑选次数
- 挑选速度
- 使用/不使用随机性更强的Java SecureRandom
- 开启/不开启语言播报
- [语音报方面的](#语音播报方面的设置)
### 4. 其他小功能的介绍&说明
- [历史记录](#历史记录)
- [小窗模式](#小窗模式)
--------------------------------------------
被夹在分割线之中不得动弹~
--------------------------------------------
# 开始:使用说明
## 1. 安装&开始使用
### 从哪弄来
- 既然你能来到这里,基本上你已经有Dogename了吧?
- 如果还真没有,那就去这里吧:[Github](https://github.com/eatenid/dogename/releases)
不过在中国大陆内,Github的访问速度普遍偏慢,因此建议您下载不带运行环境的包,或者去[releases](https://github.com/lensferno/dogename/releases)页给出的其他下载方式。
### 怎么配置环境
本程序是用Java语言写成的,因此您的计算机需要有合适的Java运行环境才能运行Dogename。(跟Minecraft一样的道理)
- 如果您是从本程序过来的,那么恭喜,跳过这步吧!🥳
- 如果您下载的是附带有Java运行环境的Dogename,那么您也不需要配置Java运行环境。
- 如果您都不是以上,您可以到[Java官网](https://www.java.com/)下载并安装,安装完成后,就好了。
### 运行与使用
- 很简单,如果您的Java环境已经没问题了,就可以直接运行“dogename.exe”开始玩耍。
- 成功运行后,点击“安排一下”即可开始点名,不过此时还没有任何名字在名单中,因此您需要至少添加一个名字(或者先使用“数字模式”玩玩)。下面讲讲述如何添加一个或多个名字。
--------
## 2. 名单管理
首先,您需要点击主界面上的“名单管理”按钮,呼出名单管理面板,以便进行操作。此时名单列表会列出已经添加的名字。
### 添加一个或几个名字
1. 在名字输入框中输入想要添加的名字,如果输入多行名字,则可以同时添加对个名字(每一行识别为一个名字)。
2. 输入完成后,点击"添加"按钮,即可在名单列表中看到刚刚添加进去的名字。
### 批量添加名字
> 在上面“添加一个或几个名字”提到过,如果一行输入了一个名字,就可以同时添加多个名字(每一行识别为一个名字)。
因此,根据这个原理,可以实现批量添加名字。
以下提供两种批量添加名字的方法:
*(您也可以自己摸索其他的批量添加方法,只要最后能够使得名字输入框中每行拥有一个名字即可)*
#### 1. 通过Dogename自带的OCR(文字识别)功能来截取屏幕上的名字。
***注意,由于百度AI平台开放接口的限制,免费识别精度下降,因此若文字太小或文字颜色与背景色相近,识别效果可能会大大下降***
- 点击名单管理面板上的“从屏幕上截取名字”,打开OCR模块。
- 打开其他含有欲添加名单的文件*(例如Excel表格、Word文档、座位表图片等或者其他显示了名字的程序)*。
- 然后切换到Dogename的文字识别窗口(注意请使显示了名字的界面保持显示),点击“截屏并开始识别”按钮。此时Dogename的界面将会被隐藏,以便进行截图操作。等待大约0.5秒,屏幕将会出现跟随鼠标位置的竖线和横线,这是方便您剪裁定位的。
- 点击鼠标左键,选取*含有名字的区域*,松开鼠标后,将会完成截屏操作并开始识别。
- 识别完成后,文字识别界面左侧的文本框将会显示出识别出的名字。如果文字关系清楚,识别出来的结果就是一行一个名字。如果不是,您可以手动修改,使得*一行只有一个名字*
- 修改完成后,将识别结果复制下来,粘贴在名字输入框中。点击“添加”按钮,即可完成添加。
下面的动图演示了如何进行这一操作:
(原图:https://i.loli.net/2021/09/19/8oaldPZ5cLprYtI.gif)
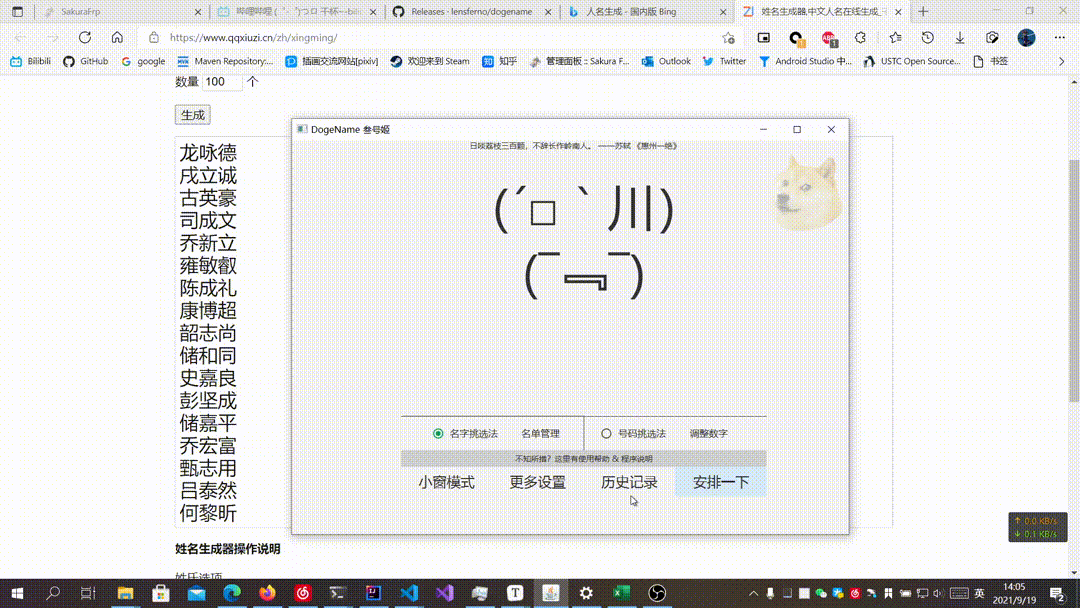 #### 2. 从Word、Excel等含有表格式名单列表的地方复制粘贴。
- 如果因为网络不畅或者其他原因无法使用文字识别功能,您可以使用这种办法。
- 在其中的表格里,如果竖着选中文本,复制粘贴到名单输入框后一般就能够一行一个名字。点击“添加”按钮,即可批量添加上名字。
下面的动图演示了如何进行这一操作:
(原图:https://i.loli.net/2021/09/19/qUtgHLyb3wm72Rc.gif)
#### 2. 从Word、Excel等含有表格式名单列表的地方复制粘贴。
- 如果因为网络不畅或者其他原因无法使用文字识别功能,您可以使用这种办法。
- 在其中的表格里,如果竖着选中文本,复制粘贴到名单输入框后一般就能够一行一个名字。点击“添加”按钮,即可批量添加上名字。
下面的动图演示了如何进行这一操作:
(原图:https://i.loli.net/2021/09/19/qUtgHLyb3wm72Rc.gif)
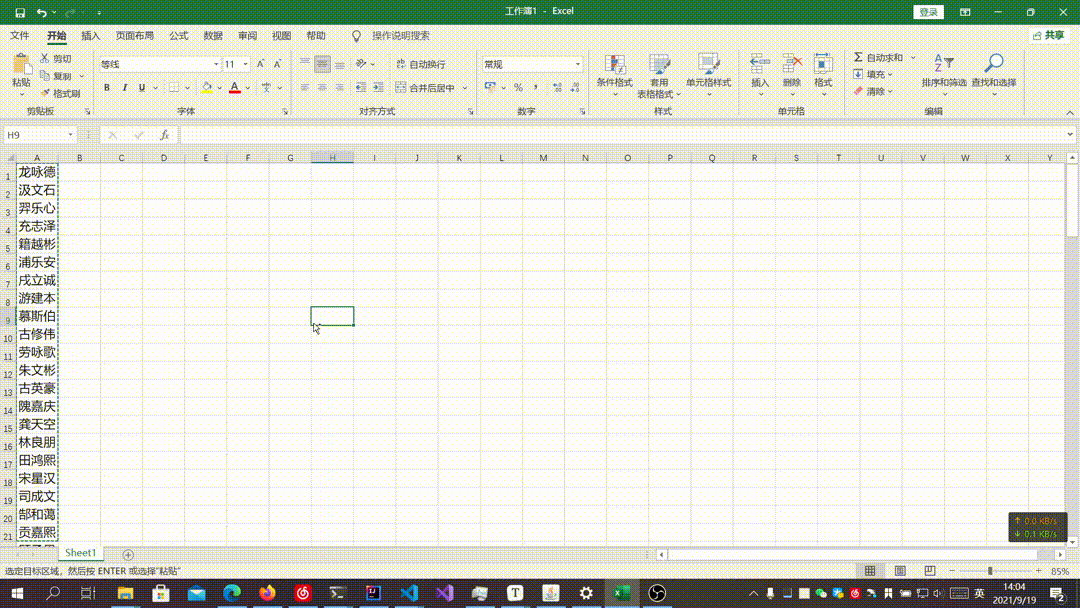 ### 删除名字
- 很简单,只需要在名单列表中选中欲删除的名字,点击“删除”按钮即可。
- 点击“删除所有”按钮会删除名单列表中的所有名字。
- 注意:除非已经备份好名单,否则无法撤销,请小心操作。
### 名单的导入和导出
- 点击“备份”按钮,选择将要保存名单的地方,输入好文件名,点击确定,即可保存。
- 点击“恢复”按钮,选择导出过的名单文件,点击确定,即可导入。
注意:**导入名单会直接覆盖现有名单**,因此建议您在导入之前备份好现有名单。
### 打乱名字
- 点击“打乱顺序”按钮,将会把名单中的名字随机排列,在*一定程度上(不是很严格地)*提高随机性。
--------
## 3. 选项设置
### 点名的设置
这里讲介绍一下几个方面的设置:
1. 点名规则
2. 挑选次数
3. 挑选速度
4. 使用/不使用随机性更强的Java SecureRandom
5. 开启/不开启语言播报
-------------这是分割线-------------
##### 1. 点名规则
- 通过设置此项,可以按以下规则进行挑选:
- ①被点过的名字不会再被点,跳过已被挑中的名字(人人有份,默认)
- ②被点过的名字还要被点,不跳过已点过的名字(概率均分)
##### 2. 挑选次数
- 您可以调节名字随机滚动的次数,滚动显示多少个名字后,才是真正被选中的名字。
--范围:3至200次
--默认值:随机次数(范围:100至250次)
~~小问题:这个次数是不怎么准确的~~😓
##### 3. 挑选速度
- 通过调节滑动条,您可以设置名字滚动的速度。数值越大速度越快。若调节为0,则显示一个名字后,会过100ms才显示下一个名字,直至出现正真被挑选中的名字。默认值:80 (20ms)
##### 4. 设置是否使用Java SecureRandom
- 开启后,将使用Java SecureRandom来获得较强随机性的随机数,而不是普通的随机数算法。默认开启。如果您觉得开启后点名明显变卡(虽说不太可能),可以尝试关闭。
##### 5.设置是否开启语言播报
- 开启后,点中名字后将会把被选中的名字用语音播放出来。默认开启。需要网络支持。如果因为各种原因无法/没必要播放,可以关闭这个功能。
### 语音播报的设置
- 在这里,你可以设置播报人,以及其语速和语调(默认都是5)。
--------
## 4. 其他小功能的介绍&说明
#### 1. 历史记录
- 在这里,你可以查看最近2000条点名记录。当记录超过2000条时,将会自动清空历史记录,重新从0开始记录,当然,您也可以手动清空。
- 在搜索框输入文字后,点击“向上查找”或者“向下查找”按钮,可以查找出包含有您想要搜索的文字的记录。
~~(该功能现阶段状况:容易出bug~~😫~~,已不打算解决)~~
#### 2. 小窗模式
- 点击主界面的“小窗模式”按钮,可以将窗口变成小版界面,仅保留“安排一下”和“恢复”按钮,以及一个用于显示名字的文本。此时窗口总在最前端,拖动非按钮区域可以移动窗口。点击“恢复”按钮即可恢复原来的窗口状态。
### 删除名字
- 很简单,只需要在名单列表中选中欲删除的名字,点击“删除”按钮即可。
- 点击“删除所有”按钮会删除名单列表中的所有名字。
- 注意:除非已经备份好名单,否则无法撤销,请小心操作。
### 名单的导入和导出
- 点击“备份”按钮,选择将要保存名单的地方,输入好文件名,点击确定,即可保存。
- 点击“恢复”按钮,选择导出过的名单文件,点击确定,即可导入。
注意:**导入名单会直接覆盖现有名单**,因此建议您在导入之前备份好现有名单。
### 打乱名字
- 点击“打乱顺序”按钮,将会把名单中的名字随机排列,在*一定程度上(不是很严格地)*提高随机性。
--------
## 3. 选项设置
### 点名的设置
这里讲介绍一下几个方面的设置:
1. 点名规则
2. 挑选次数
3. 挑选速度
4. 使用/不使用随机性更强的Java SecureRandom
5. 开启/不开启语言播报
-------------这是分割线-------------
##### 1. 点名规则
- 通过设置此项,可以按以下规则进行挑选:
- ①被点过的名字不会再被点,跳过已被挑中的名字(人人有份,默认)
- ②被点过的名字还要被点,不跳过已点过的名字(概率均分)
##### 2. 挑选次数
- 您可以调节名字随机滚动的次数,滚动显示多少个名字后,才是真正被选中的名字。
--范围:3至200次
--默认值:随机次数(范围:100至250次)
~~小问题:这个次数是不怎么准确的~~😓
##### 3. 挑选速度
- 通过调节滑动条,您可以设置名字滚动的速度。数值越大速度越快。若调节为0,则显示一个名字后,会过100ms才显示下一个名字,直至出现正真被挑选中的名字。默认值:80 (20ms)
##### 4. 设置是否使用Java SecureRandom
- 开启后,将使用Java SecureRandom来获得较强随机性的随机数,而不是普通的随机数算法。默认开启。如果您觉得开启后点名明显变卡(虽说不太可能),可以尝试关闭。
##### 5.设置是否开启语言播报
- 开启后,点中名字后将会把被选中的名字用语音播放出来。默认开启。需要网络支持。如果因为各种原因无法/没必要播放,可以关闭这个功能。
### 语音播报的设置
- 在这里,你可以设置播报人,以及其语速和语调(默认都是5)。
--------
## 4. 其他小功能的介绍&说明
#### 1. 历史记录
- 在这里,你可以查看最近2000条点名记录。当记录超过2000条时,将会自动清空历史记录,重新从0开始记录,当然,您也可以手动清空。
- 在搜索框输入文字后,点击“向上查找”或者“向下查找”按钮,可以查找出包含有您想要搜索的文字的记录。
~~(该功能现阶段状况:容易出bug~~😫~~,已不打算解决)~~
#### 2. 小窗模式
- 点击主界面的“小窗模式”按钮,可以将窗口变成小版界面,仅保留“安排一下”和“恢复”按钮,以及一个用于显示名字的文本。此时窗口总在最前端,拖动非按钮区域可以移动窗口。点击“恢复”按钮即可恢复原来的窗口状态。 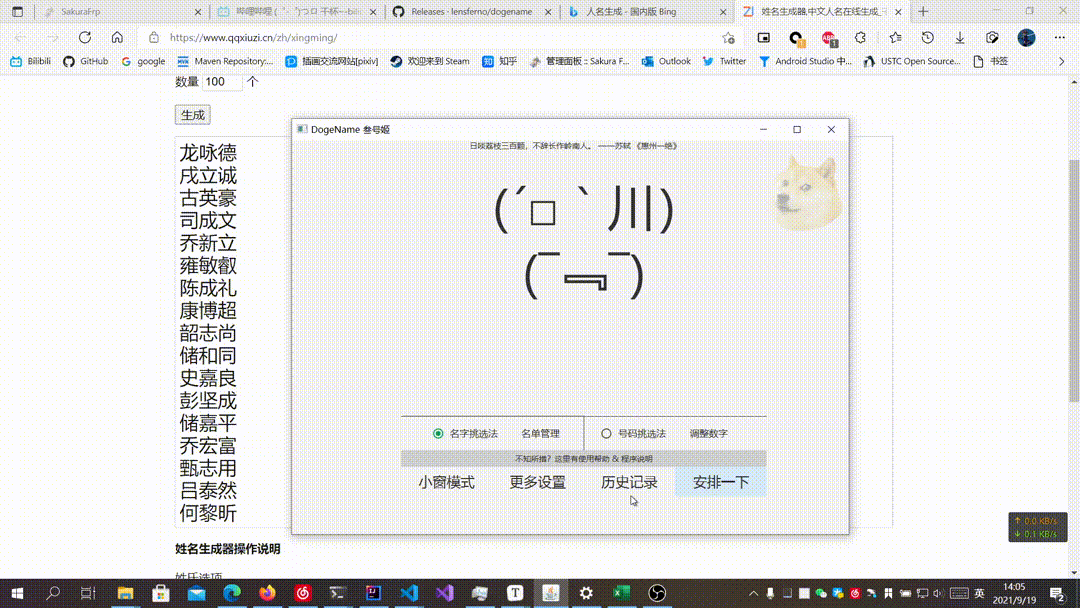 #### 2. 从Word、Excel等含有表格式名单列表的地方复制粘贴。
- 如果因为网络不畅或者其他原因无法使用文字识别功能,您可以使用这种办法。
- 在其中的表格里,如果竖着选中文本,复制粘贴到名单输入框后一般就能够一行一个名字。点击“添加”按钮,即可批量添加上名字。
下面的动图演示了如何进行这一操作:
(原图:https://i.loli.net/2021/09/19/qUtgHLyb3wm72Rc.gif)
#### 2. 从Word、Excel等含有表格式名单列表的地方复制粘贴。
- 如果因为网络不畅或者其他原因无法使用文字识别功能,您可以使用这种办法。
- 在其中的表格里,如果竖着选中文本,复制粘贴到名单输入框后一般就能够一行一个名字。点击“添加”按钮,即可批量添加上名字。
下面的动图演示了如何进行这一操作:
(原图:https://i.loli.net/2021/09/19/qUtgHLyb3wm72Rc.gif)
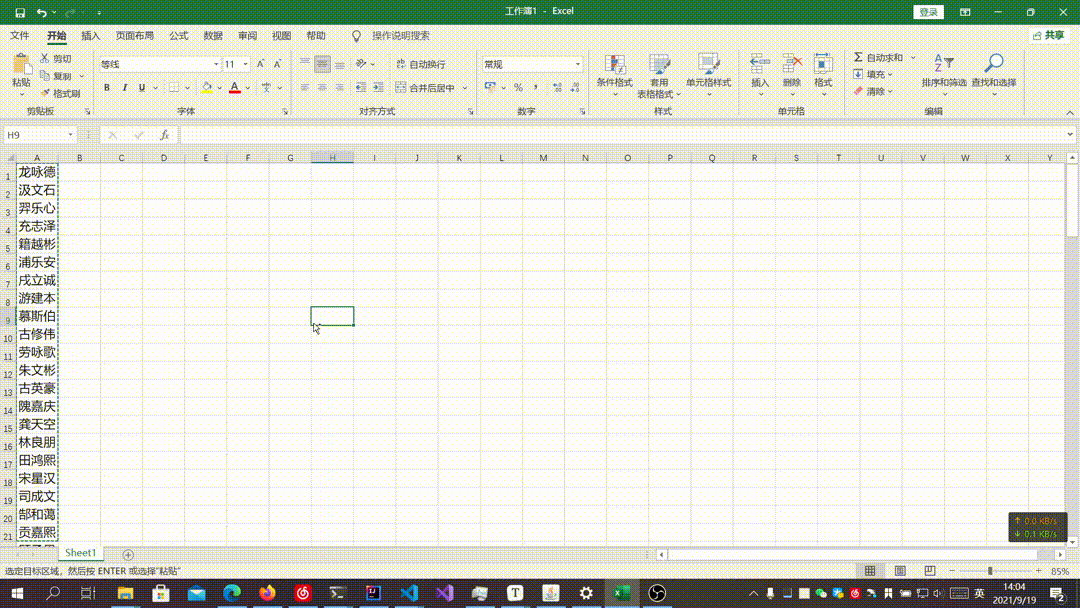 ### 删除名字
- 很简单,只需要在名单列表中选中欲删除的名字,点击“删除”按钮即可。
- 点击“删除所有”按钮会删除名单列表中的所有名字。
- 注意:除非已经备份好名单,否则无法撤销,请小心操作。
### 名单的导入和导出
- 点击“备份”按钮,选择将要保存名单的地方,输入好文件名,点击确定,即可保存。
- 点击“恢复”按钮,选择导出过的名单文件,点击确定,即可导入。
注意:**导入名单会直接覆盖现有名单**,因此建议您在导入之前备份好现有名单。
### 打乱名字
- 点击“打乱顺序”按钮,将会把名单中的名字随机排列,在*一定程度上(不是很严格地)*提高随机性。
--------
## 3. 选项设置
### 点名的设置
这里讲介绍一下几个方面的设置:
1. 点名规则
2. 挑选次数
3. 挑选速度
4. 使用/不使用随机性更强的Java SecureRandom
5. 开启/不开启语言播报
-------------这是分割线-------------
##### 1. 点名规则
- 通过设置此项,可以按以下规则进行挑选:
- ①被点过的名字不会再被点,跳过已被挑中的名字(人人有份,默认)
- ②被点过的名字还要被点,不跳过已点过的名字(概率均分)
##### 2. 挑选次数
- 您可以调节名字随机滚动的次数,滚动显示多少个名字后,才是真正被选中的名字。
--范围:3至200次
--默认值:随机次数(范围:100至250次)
~~小问题:这个次数是不怎么准确的~~😓
##### 3. 挑选速度
- 通过调节滑动条,您可以设置名字滚动的速度。数值越大速度越快。若调节为0,则显示一个名字后,会过100ms才显示下一个名字,直至出现正真被挑选中的名字。默认值:80 (20ms)
##### 4. 设置是否使用Java SecureRandom
- 开启后,将使用Java SecureRandom来获得较强随机性的随机数,而不是普通的随机数算法。默认开启。如果您觉得开启后点名明显变卡(虽说不太可能),可以尝试关闭。
##### 5.设置是否开启语言播报
- 开启后,点中名字后将会把被选中的名字用语音播放出来。默认开启。需要网络支持。如果因为各种原因无法/没必要播放,可以关闭这个功能。
### 语音播报的设置
- 在这里,你可以设置播报人,以及其语速和语调(默认都是5)。
--------
## 4. 其他小功能的介绍&说明
#### 1. 历史记录
- 在这里,你可以查看最近2000条点名记录。当记录超过2000条时,将会自动清空历史记录,重新从0开始记录,当然,您也可以手动清空。
- 在搜索框输入文字后,点击“向上查找”或者“向下查找”按钮,可以查找出包含有您想要搜索的文字的记录。
~~(该功能现阶段状况:容易出bug~~😫~~,已不打算解决)~~
#### 2. 小窗模式
- 点击主界面的“小窗模式”按钮,可以将窗口变成小版界面,仅保留“安排一下”和“恢复”按钮,以及一个用于显示名字的文本。此时窗口总在最前端,拖动非按钮区域可以移动窗口。点击“恢复”按钮即可恢复原来的窗口状态。
### 删除名字
- 很简单,只需要在名单列表中选中欲删除的名字,点击“删除”按钮即可。
- 点击“删除所有”按钮会删除名单列表中的所有名字。
- 注意:除非已经备份好名单,否则无法撤销,请小心操作。
### 名单的导入和导出
- 点击“备份”按钮,选择将要保存名单的地方,输入好文件名,点击确定,即可保存。
- 点击“恢复”按钮,选择导出过的名单文件,点击确定,即可导入。
注意:**导入名单会直接覆盖现有名单**,因此建议您在导入之前备份好现有名单。
### 打乱名字
- 点击“打乱顺序”按钮,将会把名单中的名字随机排列,在*一定程度上(不是很严格地)*提高随机性。
--------
## 3. 选项设置
### 点名的设置
这里讲介绍一下几个方面的设置:
1. 点名规则
2. 挑选次数
3. 挑选速度
4. 使用/不使用随机性更强的Java SecureRandom
5. 开启/不开启语言播报
-------------这是分割线-------------
##### 1. 点名规则
- 通过设置此项,可以按以下规则进行挑选:
- ①被点过的名字不会再被点,跳过已被挑中的名字(人人有份,默认)
- ②被点过的名字还要被点,不跳过已点过的名字(概率均分)
##### 2. 挑选次数
- 您可以调节名字随机滚动的次数,滚动显示多少个名字后,才是真正被选中的名字。
--范围:3至200次
--默认值:随机次数(范围:100至250次)
~~小问题:这个次数是不怎么准确的~~😓
##### 3. 挑选速度
- 通过调节滑动条,您可以设置名字滚动的速度。数值越大速度越快。若调节为0,则显示一个名字后,会过100ms才显示下一个名字,直至出现正真被挑选中的名字。默认值:80 (20ms)
##### 4. 设置是否使用Java SecureRandom
- 开启后,将使用Java SecureRandom来获得较强随机性的随机数,而不是普通的随机数算法。默认开启。如果您觉得开启后点名明显变卡(虽说不太可能),可以尝试关闭。
##### 5.设置是否开启语言播报
- 开启后,点中名字后将会把被选中的名字用语音播放出来。默认开启。需要网络支持。如果因为各种原因无法/没必要播放,可以关闭这个功能。
### 语音播报的设置
- 在这里,你可以设置播报人,以及其语速和语调(默认都是5)。
--------
## 4. 其他小功能的介绍&说明
#### 1. 历史记录
- 在这里,你可以查看最近2000条点名记录。当记录超过2000条时,将会自动清空历史记录,重新从0开始记录,当然,您也可以手动清空。
- 在搜索框输入文字后,点击“向上查找”或者“向下查找”按钮,可以查找出包含有您想要搜索的文字的记录。
~~(该功能现阶段状况:容易出bug~~😫~~,已不打算解决)~~
#### 2. 小窗模式
- 点击主界面的“小窗模式”按钮,可以将窗口变成小版界面,仅保留“安排一下”和“恢复”按钮,以及一个用于显示名字的文本。此时窗口总在最前端,拖动非按钮区域可以移动窗口。点击“恢复”按钮即可恢复原来的窗口状态。